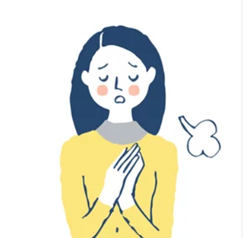
今回はそんなお悩みを解決したいと思います。
この記事でわかること
【完全初心者向け】
WordPressの始め方
WordPressの初期設定
私も最初は完全初心者でした!
完全初心者だった私が、こんな解説あったらいいな!と実際思ったことを踏まえて解説します。
勇気を出して始めてみてください!
記事の通りにやれば、ブログ開設だけなら最短10分でできますよ。
Contents
WordPressブログの始め方【4STEP】
STEP1:サーバーの申し込み
STEP2:WordPressかんたんセットアップ
STEP3:必要な情報を入力
STEP4:SSL設定
STEP1:サーバーの申し込み
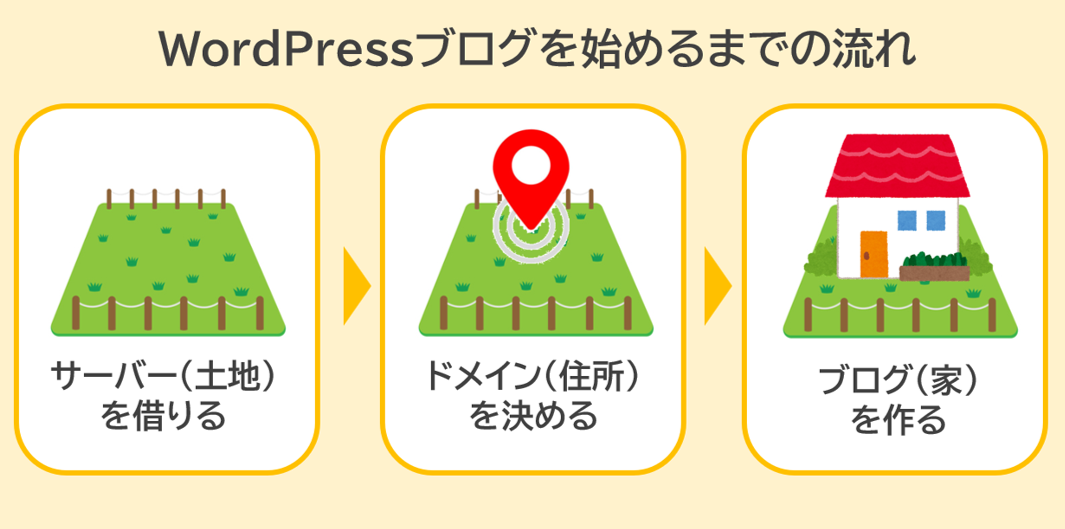
まずはサーバーを申し込みましょう。
サーバーとは、ブログを保管する場所のことです。
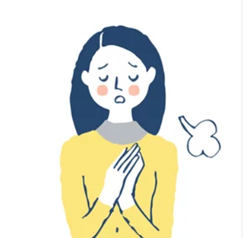
サーバー選びに失敗したくない!という方に
おすすめは「ConoHa WING(コノハ ウィング)」です!
理由は、以下6点になります。
ConoHa WINGのメリット
- ブログ初心者でも操作がわかりやすい!
- 料金がとってもお安い!660円/月~
- 初期費用無料!独自ドメイン永久無料!
- サイト表示速度が国内最速!
- 初めてでも立ち上げが本当に楽!
- 運営会社が超大手IT企業の「GMO」

では、早速申し込んでみましょう。
ConoHa WINGの申し込みページにアクセスします。
↑上のボタンから公式ページに飛べます
次に「①メールアドレス」「②確認用メールアドレス」「③パスワード」を入力します。
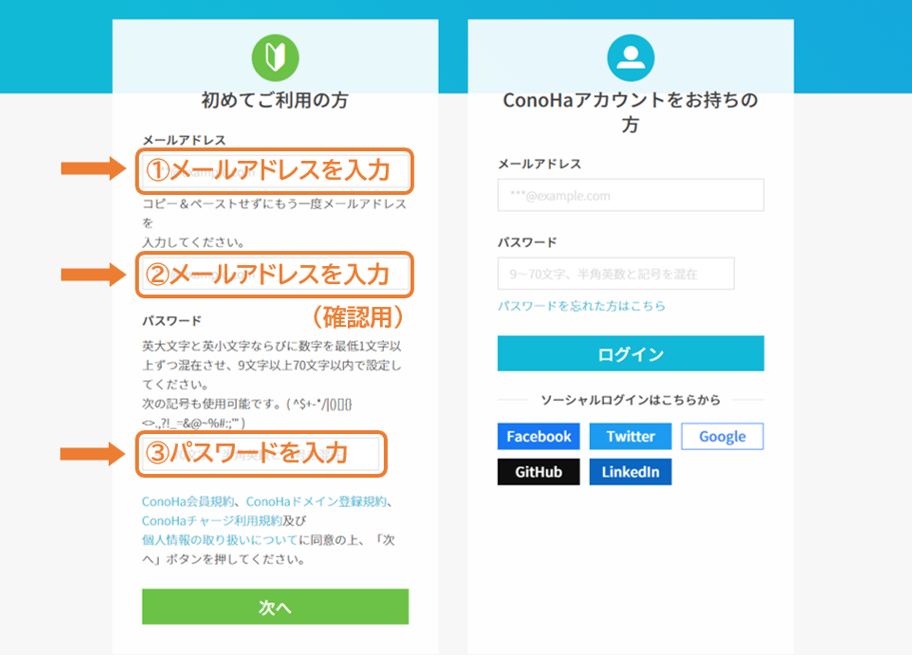
「次へ」をクリックし、続いて契約プランを選択します。
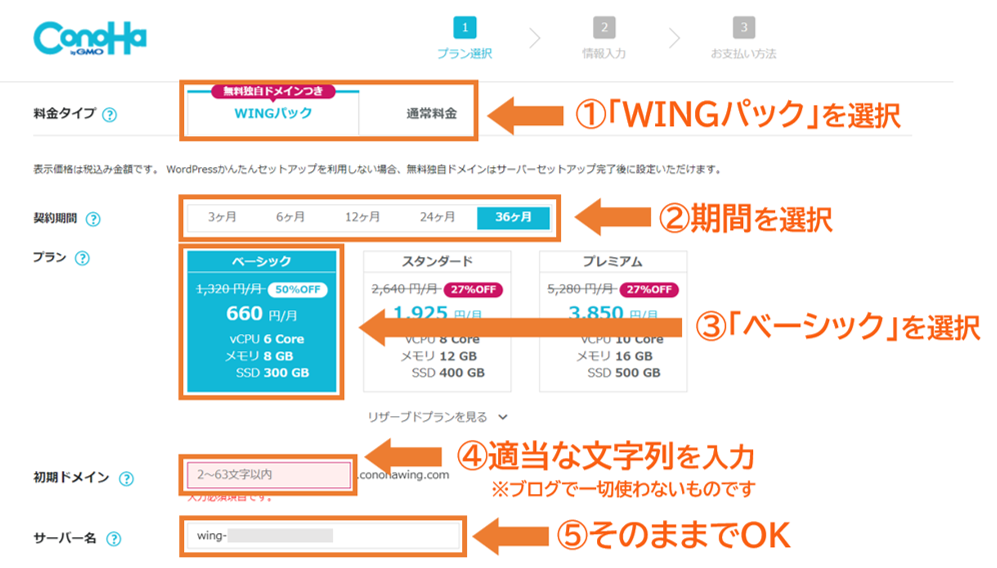
①料金タイプ→「WINGパック」を選択(はじめから選択されています)
②契約期間→迷ったら「12ヶ月」がおすすめ!期間が長いほど月々の料金が安く、お得に契約できます✨
③プラン→一番安い「ベーシック」を選択(月間数十万PVあるサイトでも問題無く使えます)
④初期ドメイン→適当な文字列を入力(ブログで一切使わないので何でもOK!)
⑤サーバー名→そのままでOK(管理画面に表示されるもの)

STEP2:WordPressかんたんセットアップ
まず、下記の①~⑥まで選択・入力します。
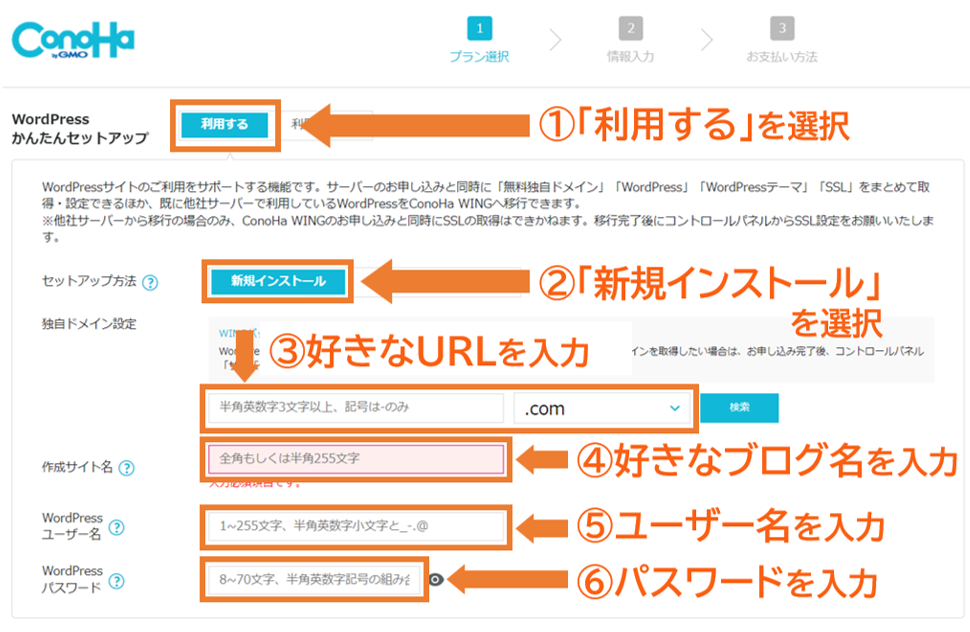
ポイント
①WordPressかんたんセットアップ→「利用する」を選択(はじめから選択されています)
②セットアップ方法→「新規インストール」を選択(はじめから選択されています)
③独自ドメイン→「好きなドメイン(URL)」を入力(注意⚠️後から変更不可なので覚えやすいものがおすすめです)
?シンプルなURLがおすすめ→私の場合はhashiko-blog.com
④作成サイト名→「好きなブログ名」を入力(後から変更できます)
⑤WordPressユーザー名→「ユーザー名」を入力(注意⚠️WordPressログインで使います)
⑥WordPressパスワード→「好きなパスワード」を入力(注意⚠️WordPressログインで使います)
その下にあるWordPressテーマは、とりあえず無料の「Cocon/0円」を選んでおきましょう。
あとからテーマは変更できますよ。

私もあとで有料の「アフィンガー」に変更しました!
ここまで5分くらいでできますよ!
すぐに始めたい方は、下記リンクからConoHa WINGの公式ページへアクセスしましょう。
STEP3:必要な情報を入力
次に、登録に必要な情報を入力していきましょう。
3-1:お客様情報(名前・住所など)
3-2:SMS/電話認証
3-3:お支払い方法
3-4:申し込み内容確認
3-1:お客様情報(名前・住所など)
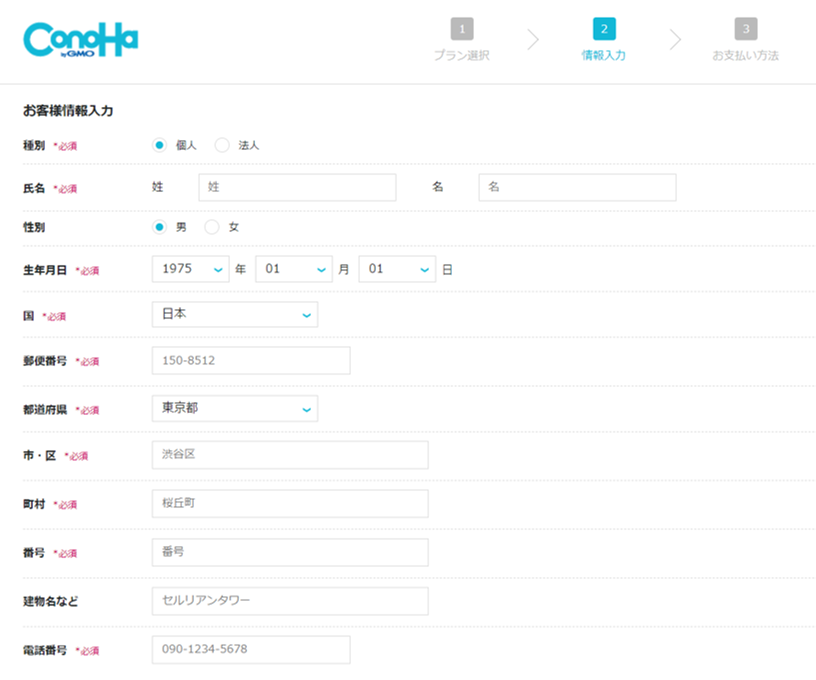
上記入力が終わったら、「次へ」をクリックします。
3-2:SMS/電話認証
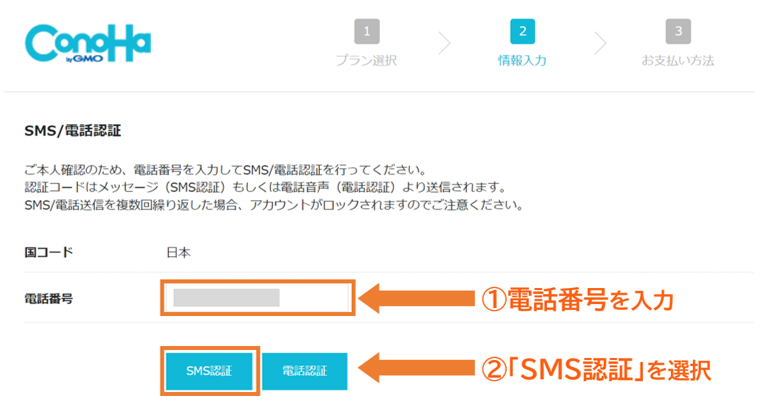
SMS認証とは、電話番号を使った本人確認のことです。
電話認証にすると、機械の自動音声での確認になります。
今回は、より簡単なSMS認証を選びます。
「SMS認証」をクリックすると、スマホにSMSで認証コード(4桁の数字)が届きます。
認証コード入力欄に4桁を入力して「送信」をクリックしましょう。
3-3:お支払い方法
続いて、お支払い方法の入力をしていきます。
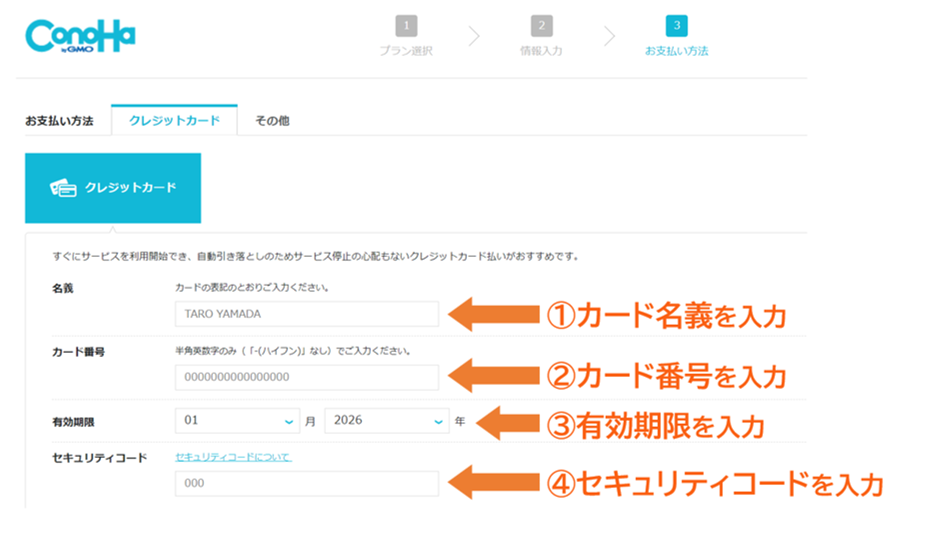
支払方法は、クレジットカードがおすすめです。
すぐにサービスを利用開始でき、自動引き落としのため、サービス停止の心配がありません。
支払もれがあると、最悪ブログが消えるリスクがあるので、クレジットカードにしておきましょう。
3-4:申し込み内容確認
お支払い方法の入力ができたら、内容の確認をします。
確認ができたら「お申し込み」ボタンをクリックしましょう。
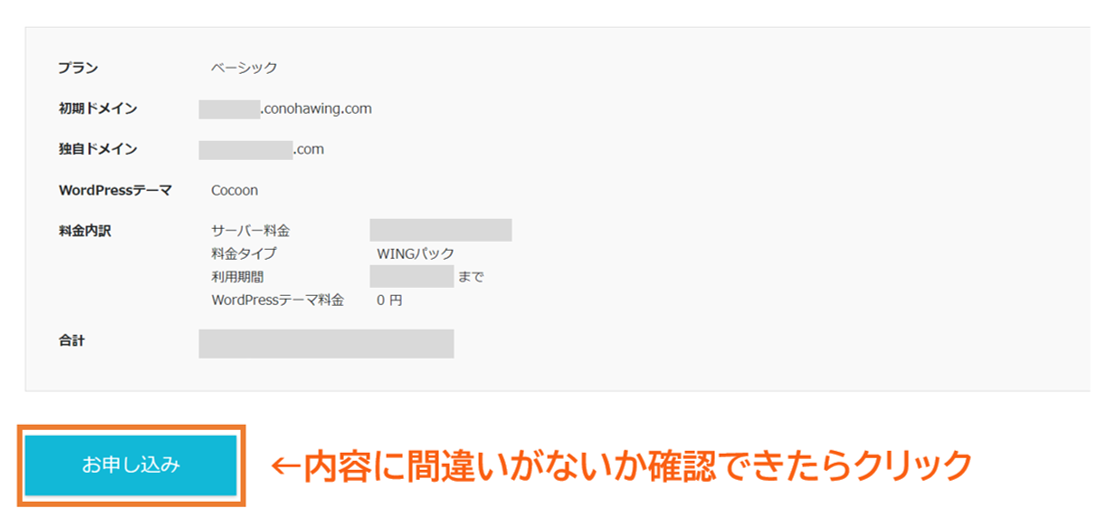
WordPressをインストールしました!と出たら、WordPressブログの作成は完了です!
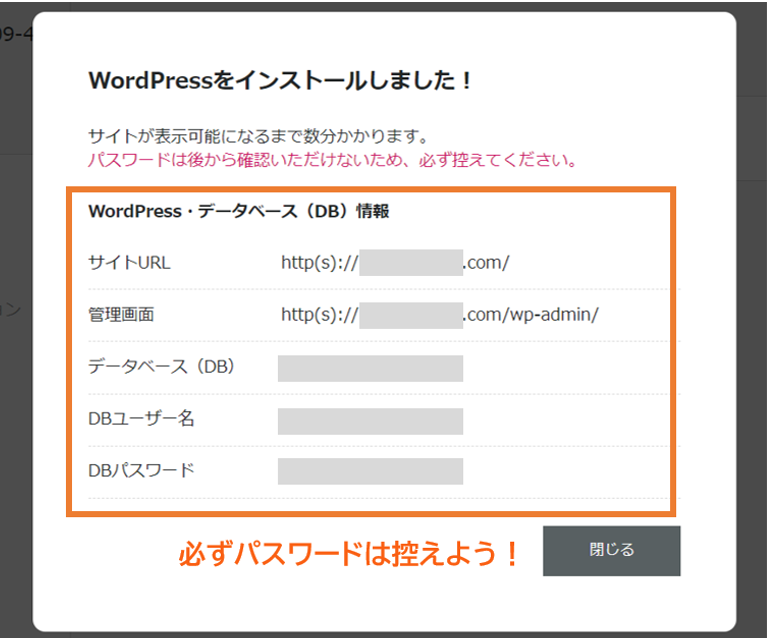

ここまで10分くらいです!
下記リンクからConoHa WINGの公式ページへアクセスして、あなたもブログ開設しちゃいましょう✨
STEP4:SSL設定
SSL設定とは、インターネット上の通信を暗号化する技術です。
インターネット上で個人情報を安全に通信するためのセキュリティー対策として利用されています。
個人情報の流出や改ざんなどの深刻な事態を回避するために、必ず設定しておきましょう。
ConoHaの管理画面で、①~⑤まで進めましょう!
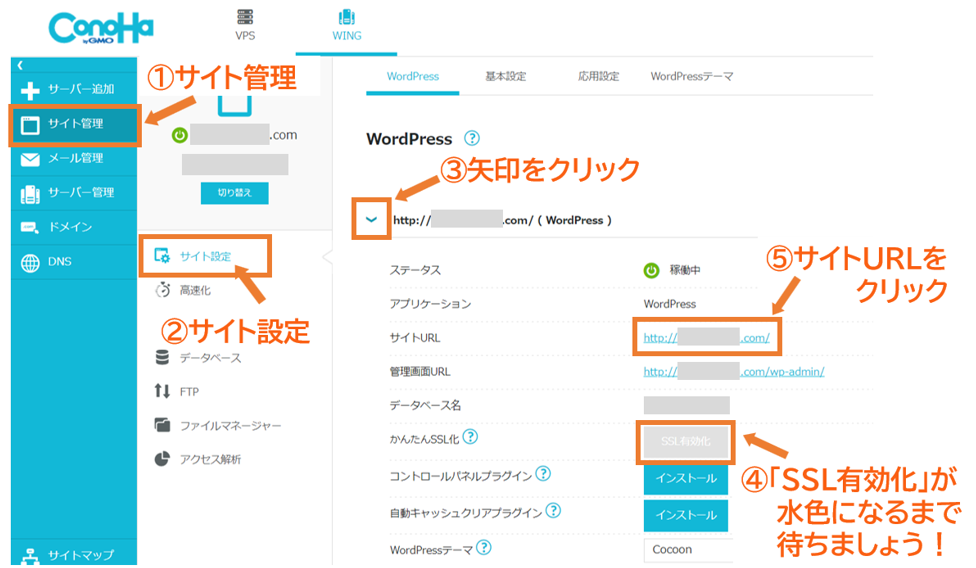
初めは④の「SSL有効化」のボタンが灰色になっているので、水色になるまで待ちましょう。
だいたい30分~1時間ほどで、水色に変わりますよ。(私の場合は1時間ほどでしたが、4時間ほどかかることもあるようです)
ボタンが水色に変わったらクリックし、SSL有効化します。
ボタンが水色にならないときの対処法
数時間が経過しても「SSL有効化」が青くならないときは、「サイト管理」→「サイトセキュリティ」→「SSL」→「無料独自SSL」→「利用する」を選択します。
詳しくは、公式HPの「無料独自SSL設定方法」をご覧ください。
そのあと、⑤サイトURLをクリックしてみましょう!
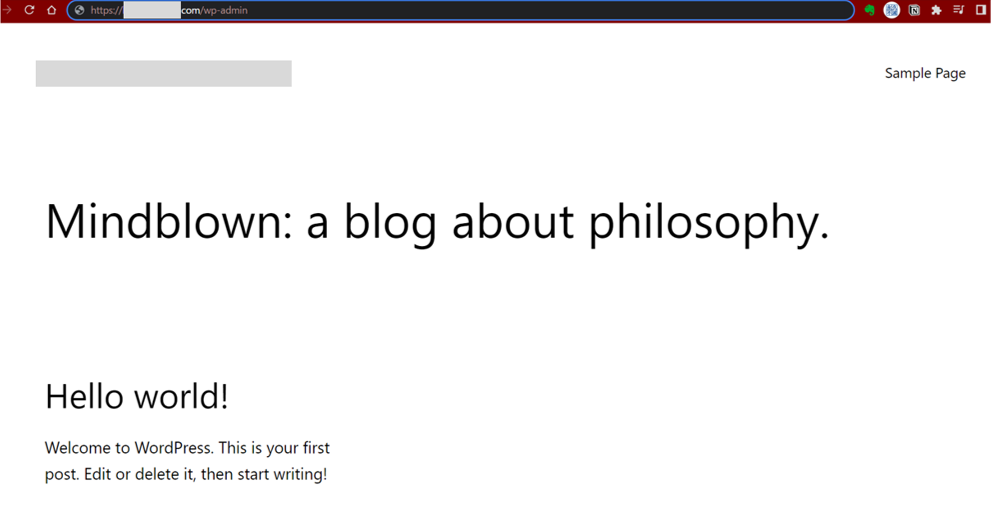

ここから初期設定をしていきましょう。
WordPressの初期設定【6STEP】
STEP1:WordPressにログイン
STEP2:デザインテーマの導入
STEP3:パーマリンクの設定
STEP4:プラグインの設定
STEP5:アナリティクスの設定
STEP6:サーチコンソールの設定
STEP1:WordPressにログイン
WordPressのログイン画面は、設定したドメインURLの最後に「/wp-admin」をつけるとアクセスできます?
https://「ドメイン名」/wp-admin
上記の「ドメイン名」を、ご自身で設定したドメイン名に変更して、アクセスしてみてください。
すると、WordPressのログイン画面に移ります。
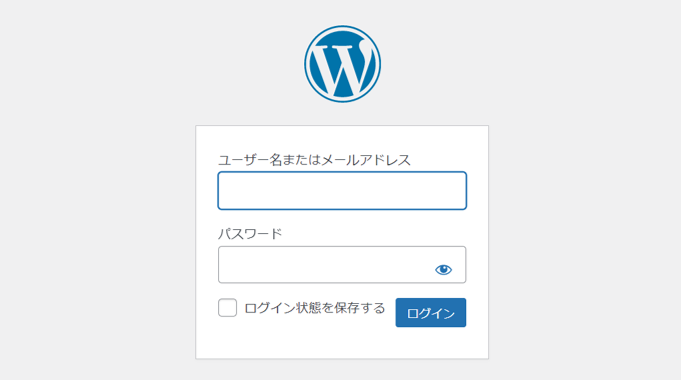
先ほど登録した「メールアドレス」と「パスワード」を入力し、ログインしましょう。
ログインが完了すると、下記のような管理画面が表示されます。
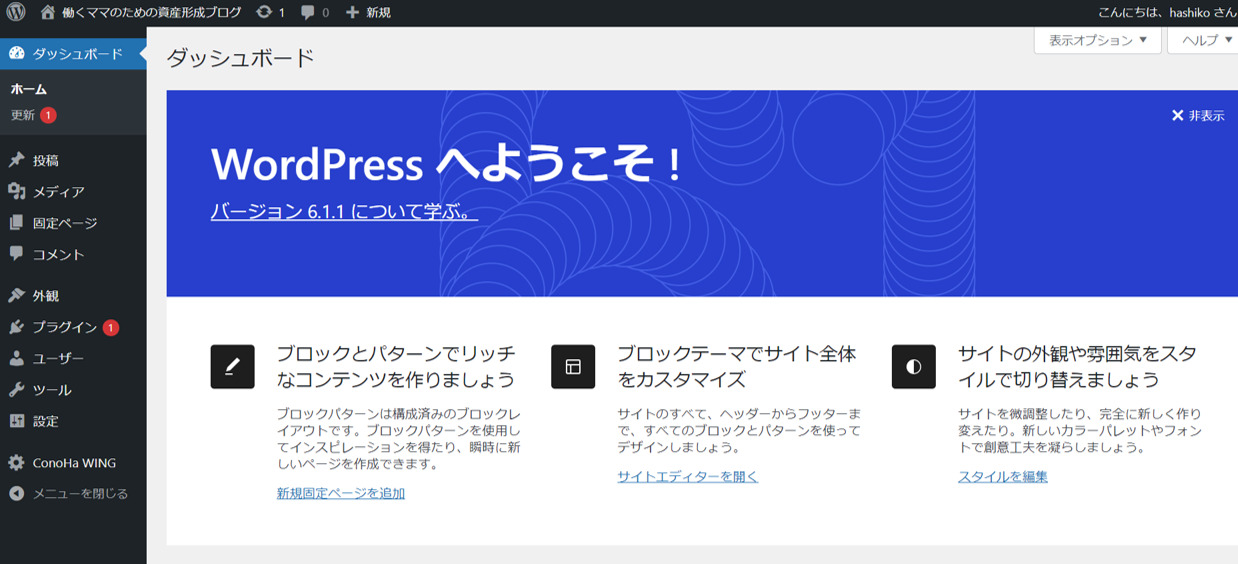

STEP2:デザインテーマの導入
WordPressの見た目を整えるために、デザインテーマを導入していきましょう。
デザインテーマには、有料・無料の2種類があります。
ブログで稼ぎたいと考えている方は、必ず有料テーマを購入しましょう‼️
ポイント
有料テーマは、デザインが洗練されており、SEOにも強く、アフィリエイトで稼ぐ機能が充実しています?
無料テーマだと、カスタマイズにプログラミング知識が必要なので難しいです?
そのため、コストがかかったとしても、最初に有料テーマを導入しておくのがおすすめですよ✨
おすすめのテーマは、当ブログでも使っている「AFFINGER6」(税込14,800円)です。
テーマに迷った方は、私と同じテーマを選んでおけば失敗しませんよ✨
AFFINGER6(アフィンガー)の特徴
①稼ぐことに特化したテーマ
②SEO対策とサイト収益化に強い
③開発者はアフィリエイターとして実績あるEnjiさん
④アップデートの頻度が高く新機能がすぐ実装される
SEO対策・機能性・デザインがバランスよく揃っていて、お値段も14,800円(税込)なので、初心者にもおすすめできるオールマイティなテーマです。
STEP3:パーマリンクの設定
次に、パーマリンクを設定していきます。
パーマリンクとは、ブログ記事のURLのことです。
例)http://ienekofufu.online/test
パーマリンクの設定とは、上の例でいえば「/test」の部分の設定をしていくことになります。
たとえば、本記事の場合は、日本語タイトルに合わせて、
http://ienekofufu.online/start-wordpressと設定しています。
ポイント
日本語だと、URLをSNSでシェアしたときに、文字化けしてしまいます。
必ず英語で設定しましょう!
では早速、設定していきましょう。
まず、「管理画面」にアクセスして「設定」→「パーマリンク設定」をクリックしてください。
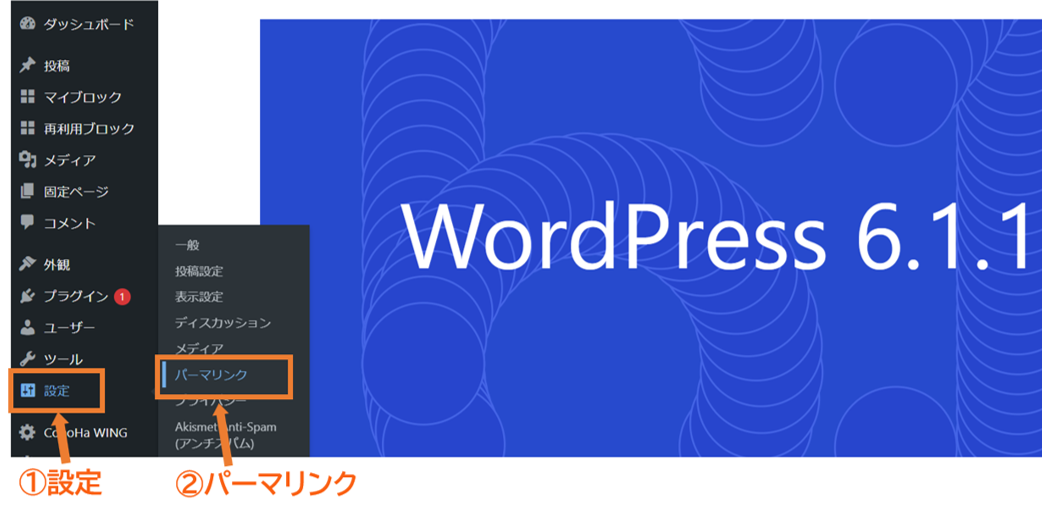
パーマリンク設定のページになったら、「投稿名」をクリックして選択し、「変更を保存」のボタンを押せば完了です!
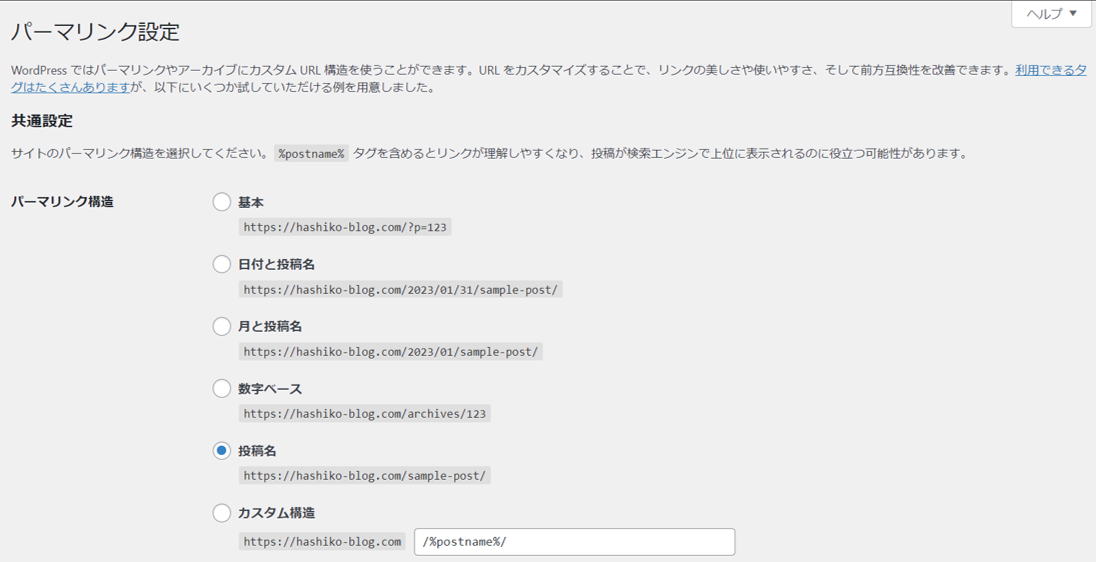
こうすると、ブログ記事の投稿画面から、URLを自由に設定できるようになります。
あとは、記事を書くときにパーマリンクを設定していけばOKです。
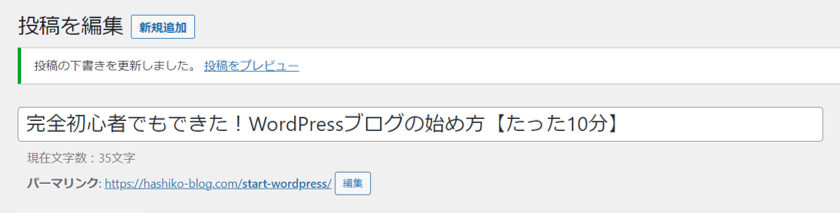
↑ こんな風に、記事の編集画面から、パーマリンクの編集ができますよ!
STEP4:プラグインの設定
プラグインとは、「ワードプレスをもっと便利に、使いやすくしてくれるプログラム」のことです。
超基本のプラグインは、以下5つです。
①Akismet Spam Protection【スパム防止】
②EWWW Image Optimizer【画像圧縮】
③XML Sitemaps【サイトマップ作成】
④Table of Contents Plus【目次作成】
⑤Classic Editor【旧エディター使用】
インストールするだけで大丈夫なので、やってみましょう!
ワードプレスの管理画面から、「プラグイン」→「新規追加」をクリックします。
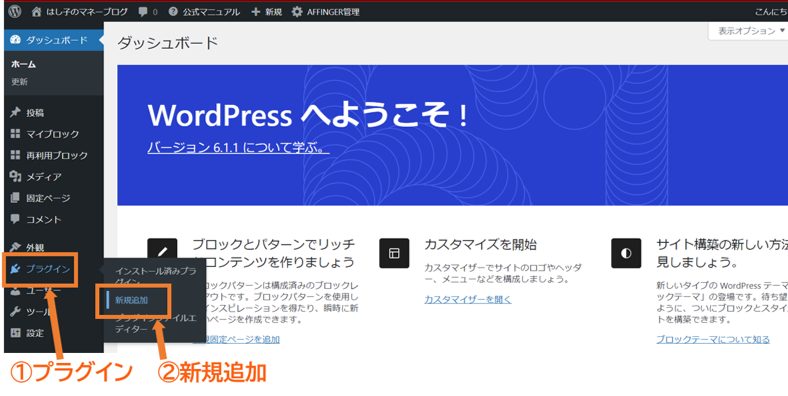
インストールしたいプラグイン名を入力し、検索します。

該当のプラグインが表示されたら、「今すぐインストール」をクリック。

インストールが終わったら、「有効化」をクリックします。
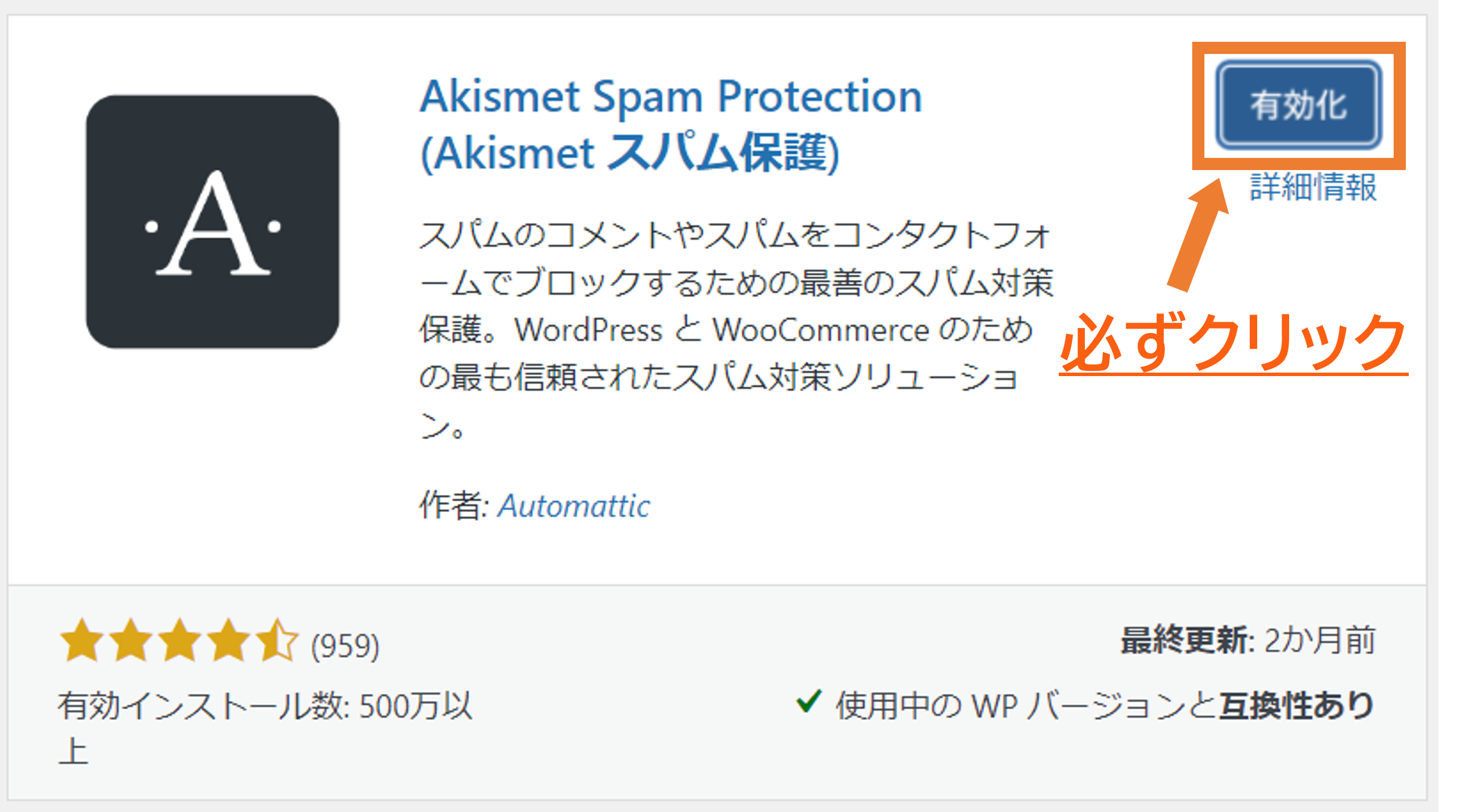
これを残りのプラグインにも繰り返しましょう。
STEP5:アナリティクスの設定

Googleアナリティクスは「ブログのアクセス数」や「アクセスの多い記事」をチェックするためのツールです。
ますは「Googleアナリティクス公式ページ」にアクセスしましょう!
Googleにログインしたら、トップページが開かれるので、「測定を開始」をクリックします。
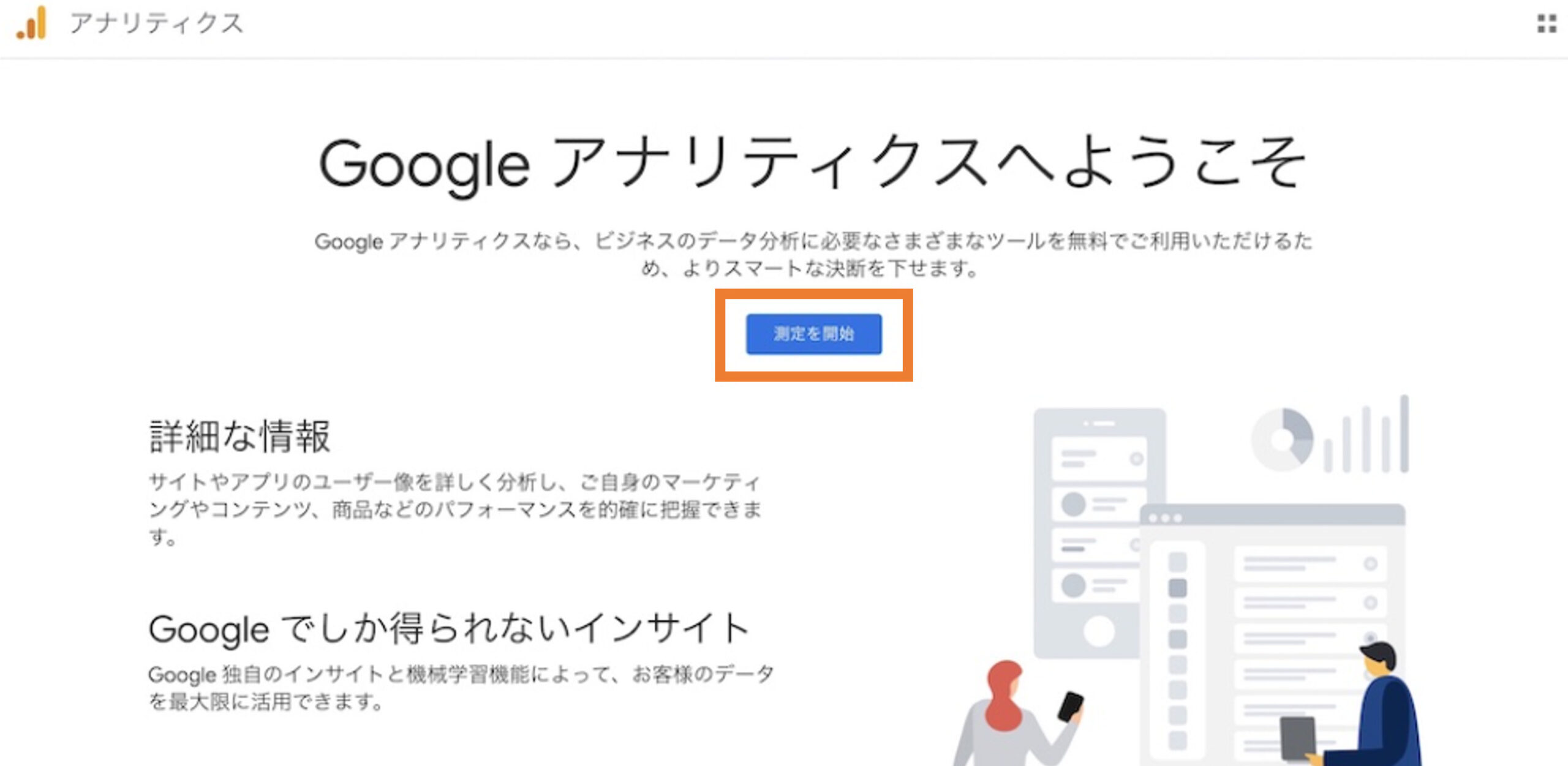
「アカウント名」を入力 → その下にあるチェック項目はすべて ✔︎ を入れ → 「次へ」をクリックしましょう。
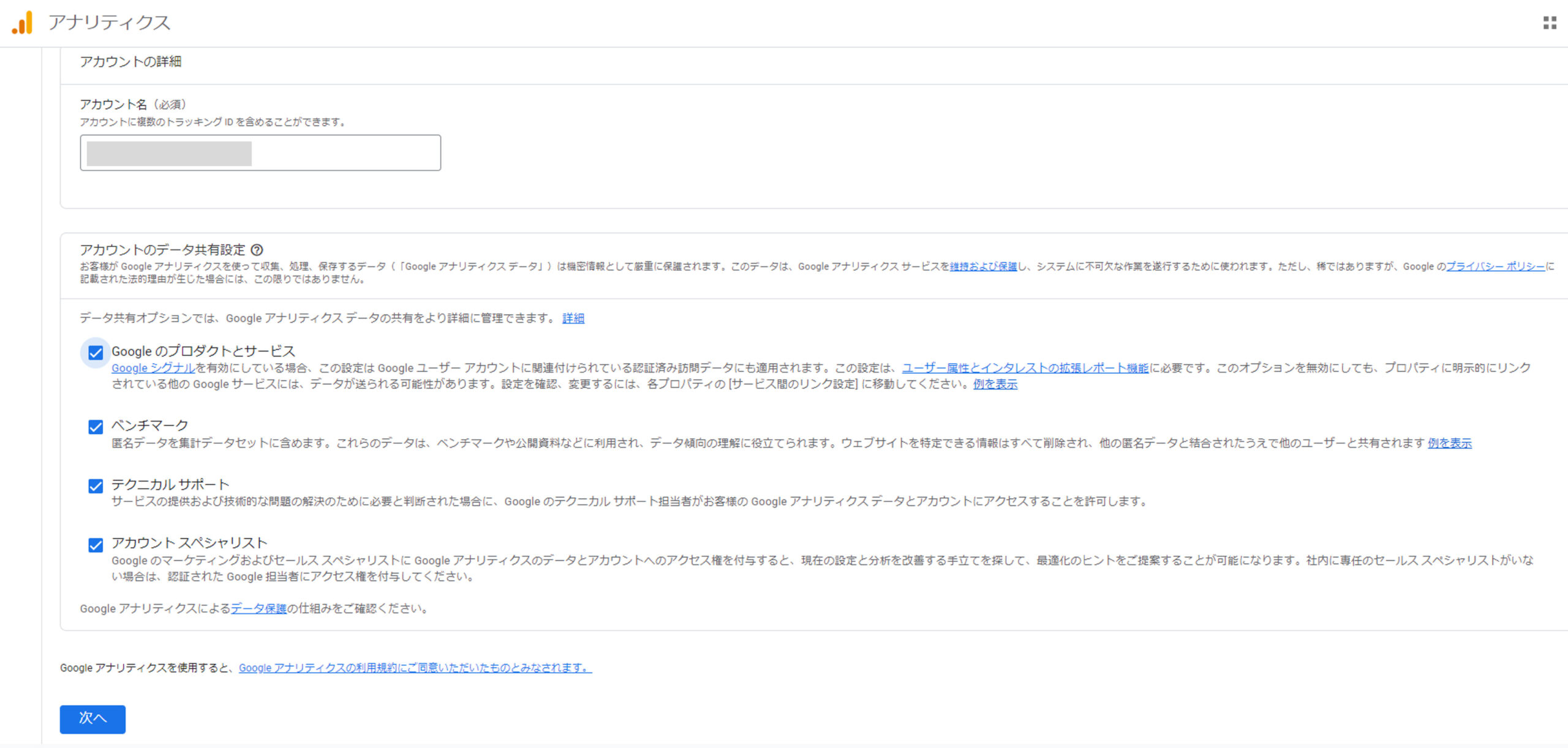
「プロパティ名」に「ブログのタイトル」を入力→ タイムゾーンと通貨を「日本」に変更。
「次へ」は押さないで「詳細オプションを表示」をクリックしましょう!
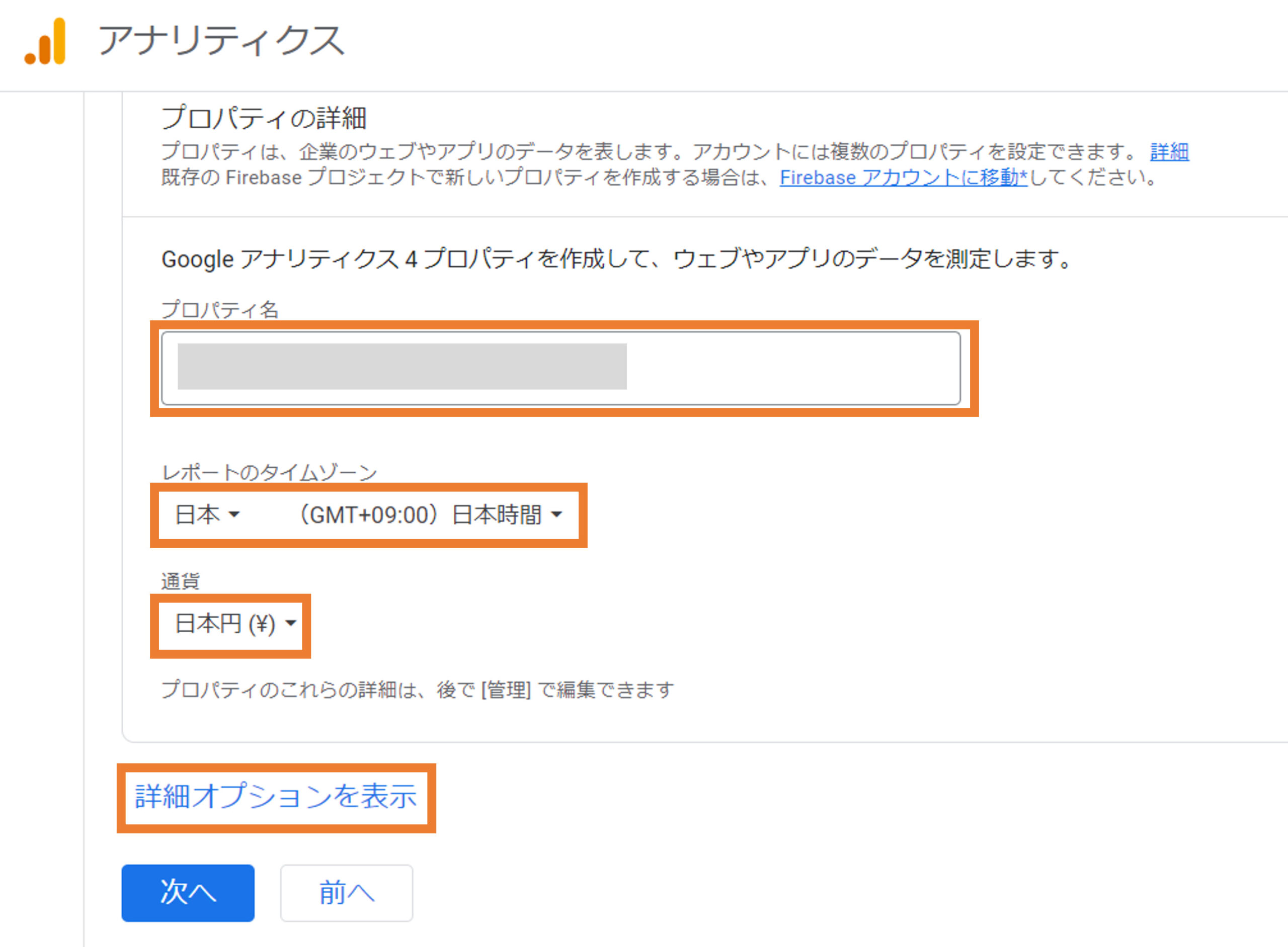
画面右側のボタンを ONにして、ウェブサイトのURLに「ブログURL」を入力。
Googleアナリティクス4とユニバーサルアナリティクスのプロパティを両方作成する をチェック。
最後に、「次へ」をクリックしましょう!
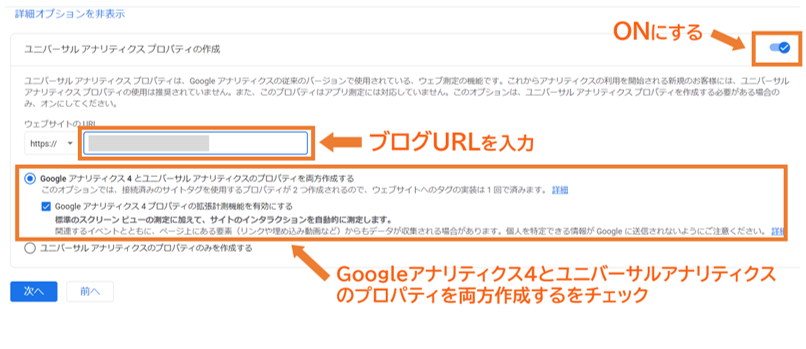
該当するビジネス情報をチェックして「作成」をクリック。
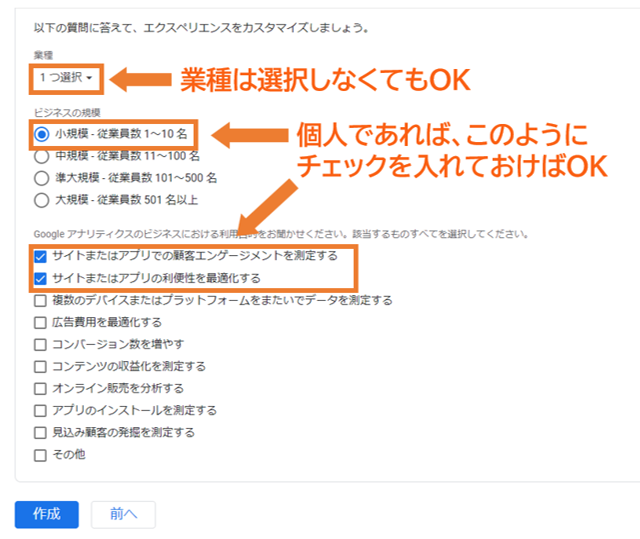
利用規約の同意チェック欄2つにチェックをいれ、「同意する」をクリック。
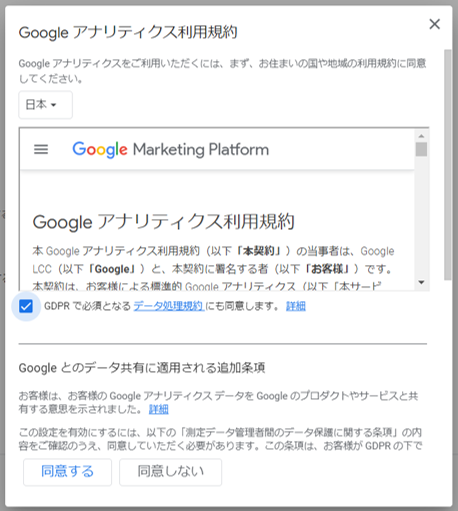
下にスクロールすると2つめの同意チェックが現れます。
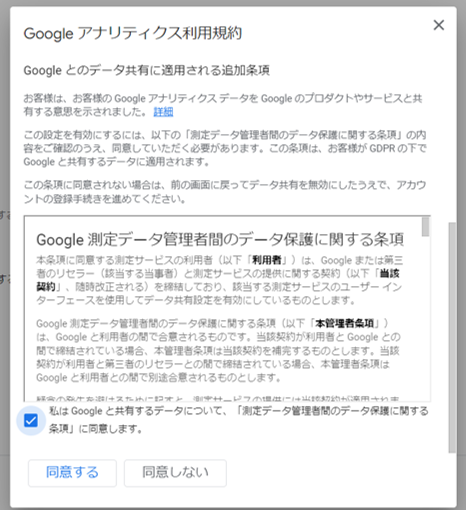
すると「ウェブストリームの詳細」の画面が開かれます。
このページに、WordPressブログに埋め込む「Googleアナリティクス」の「ID or タグ」がありますよ。
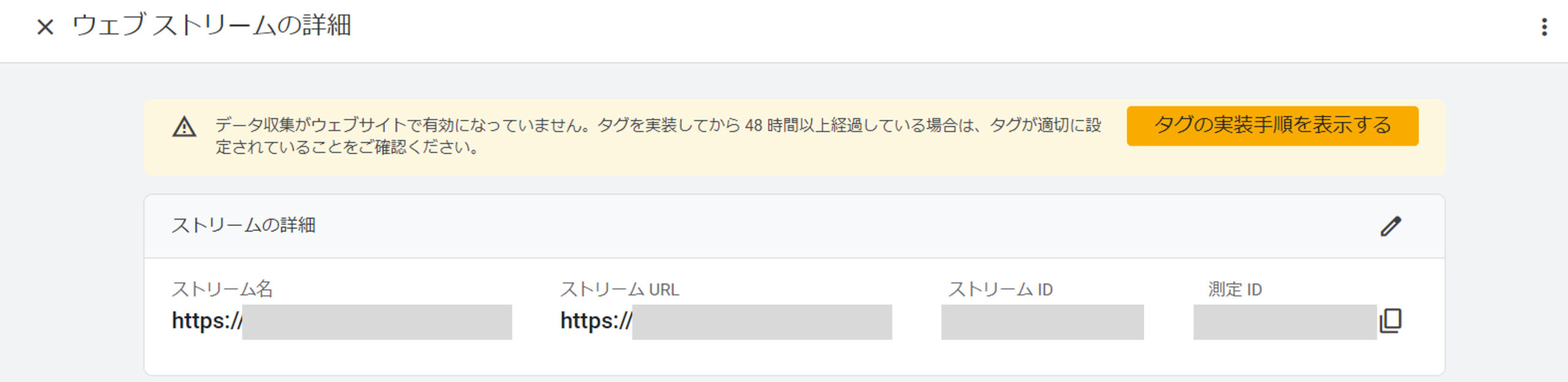
有料テーマ「アフィンガー」の方は、画面右の測定IDを使います。(画面は閉じないでください)
※無料テーマ「Cocoon」の方は別の方法になります。先に「アフィンガー」の導入をおすすめします!
アフィンガーでの設定方法は、WordPressにログインして、管理画面を開きます。
開いたら、画面左下「AFFINGER管理」をクリック → 「Google・広告 / AMP」をクリック。
「アナリティクスコード」に、先ほどの測定ID「G-◯◯◯」をコピーしてペースト。
最後に「Save」をクリックしたら、完了です✨
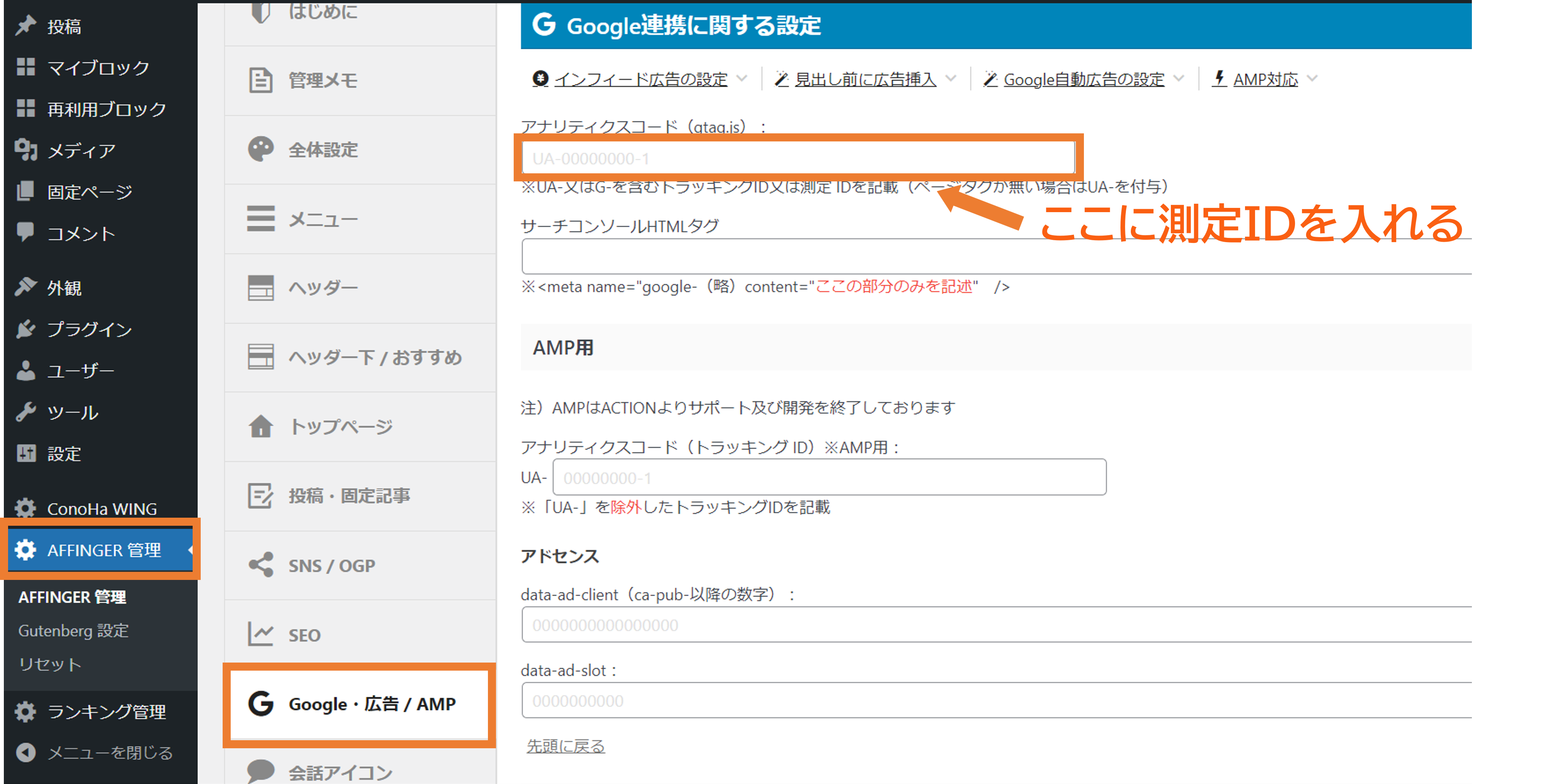
STEP6:サーチコンソールの設定
最後にサーチコンソールを設定しましょう。
「サーチコンソール」とは、どんなキーワード検索でブログに来たか?などを分析するためのツールです。
サーチコンソールの設定はとっても簡単です!
まずは「サーチコンソール公式ページ」にアクセスして、「今すぐ開始」をクリック。
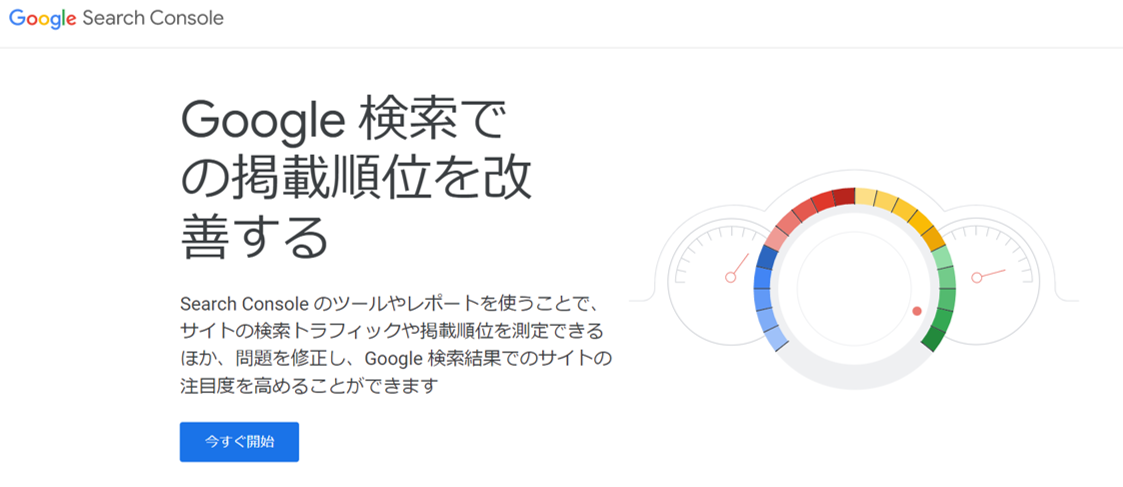
右側の「URLプレフィックス」に、「ブログURL(https〜)」を入力し、「続行」をクリック。
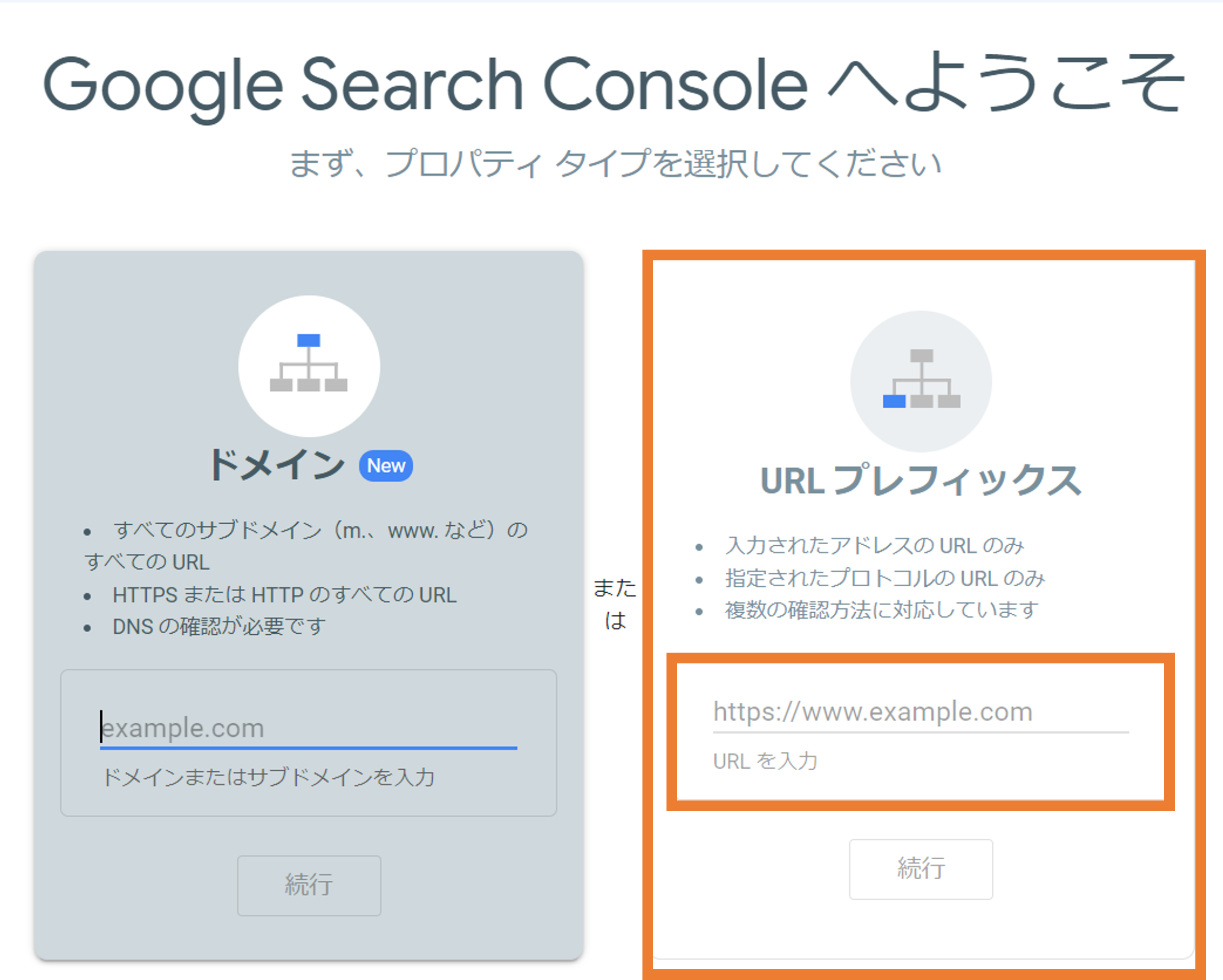
「所有権を自動確認しました」と表示がでたら、設定完了です✨
最後に「プロパティに移動」をクリックしましょう!
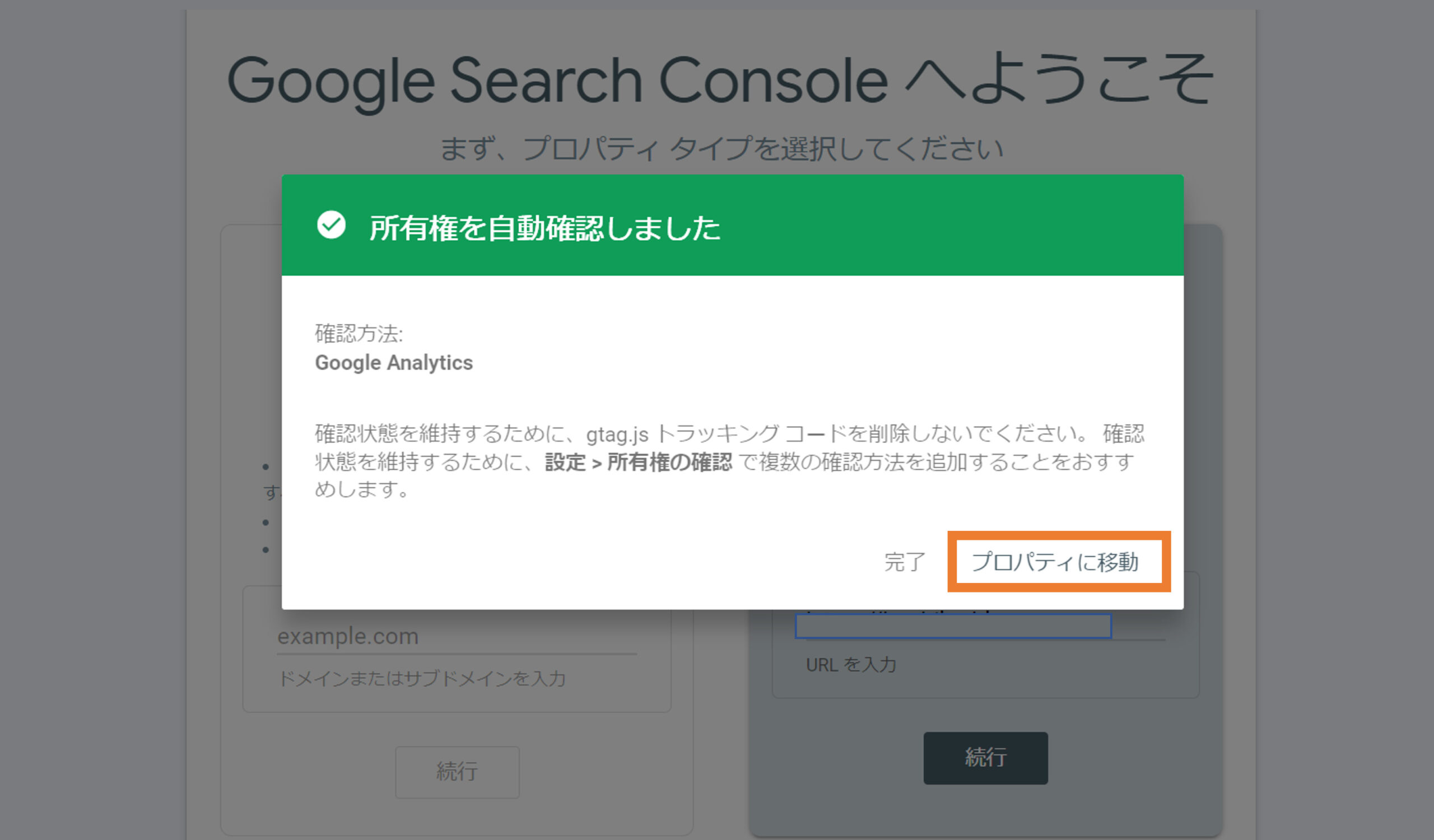
サーチコンソール管理画面のトップページに移動しました。
1日経つと使えるようになりますよ。
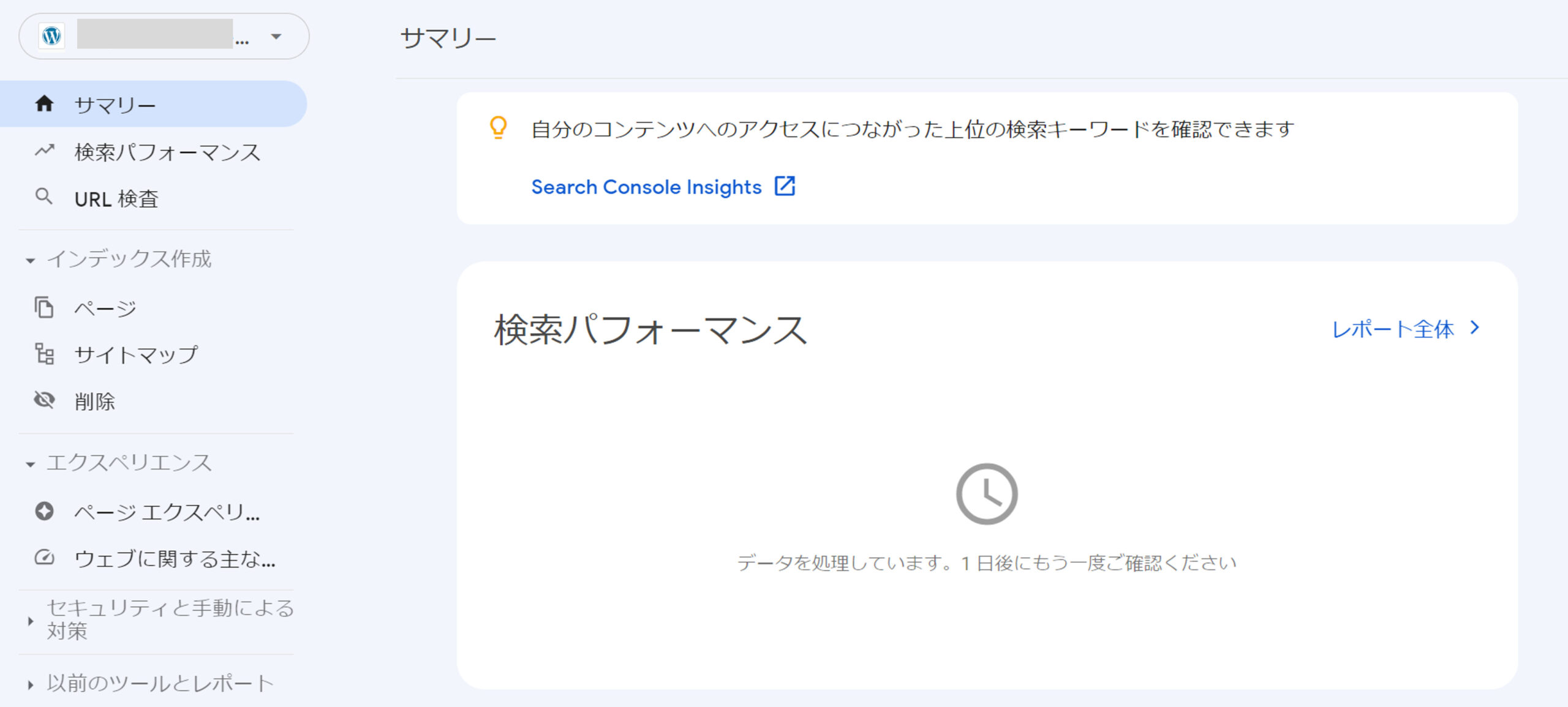
私もアナリティクスやサーチコンソールは、最初はよくわからずに設定しました。
ブログ開設したばっかりのときは、記事を書くので精一杯です。
でも最初に設定しておくと、後々役に立つ日がくるはずです!

ここまで読んで、ブログを始めてみたい!と思った方は、以下から戻って始めてみてくださいね✨

